DASAR-DASAR PUBLIKASI PAGEMAKER
Posted on Desember 12, 2009 by Chapuz
Conans.Com – Belajar PageMaker
Dokumen yang dihasilkan oleh program PageMaker disebut publikasi. Untuk membuat publikasi Anda dapat membuat sendiri secara langsung pada aplikasi PageMaker maupun mengimpor dari aplikasi lain. Berikut ini merupakan dasar-dasar publikasi menggunakan PageMaker.
Membuat Publikasi Baru
Hal pertama yang perlu Anda ketahui untuk menggunakan PageMaker adalah membuat publikasi baru. Cara membuat publikasi baru adalah sebagai berikut.
a. Jalankan program PageMaker, lalu pilih File > New.
b. Tentukan spesifikasi publikasi Anda pada kotak dialog Document Setup.

Anda dapat memilih ukuran standar halaman pada menu Page size (misalnya A4). Saat Anda memilih ukuran halaman, maka pada kotak Dimension akan muncul nilai dari halaman tersebut. Selain memilih ukuran standar, Anda juga dapat menentukan ukuran halaman sendiri sesuai keinginan Anda dengan memilih Custom dalam menu Page size. Untuk orientasi, pilihlah Tall untuk portrait atau Wide untuk halaman landscape. Tentukan margin atas (Top), bawah (bottom), kiri (inside), dan kanan (outside). Apabila Anda ingin mencetak halaman bolak-balik, pilih double-sided pada pilihan option. Jika Anda ingin tampilan halaman kiri dan kanan terlihat pada window, pilihlah facing pages. Kemudian pilih jenis printer yang sesuai.
c. Tentukan jumlah halaman yang Anda perlukan.
d. Setelah selesai klik Ok.
Memberi Nama Dan Menyimpan Publikasi
a. Pilih File > Save.
b. Tentukan folder tempat Anda menempatkan file yang akan disimpan.
c. Beri nama publikasi, lalu klik save.
Tips: Simpanlah selalu publikasi setiap saat. Ketika menyimpan sebuah publikasi Anda dapat menjamin bahwa publikasi tersebut tersimpan dalam komputer Anda sehingga jika tiba-tiba listrik padam atau sistem komputer Anda mengalami kerusakan, data dalam publikasi Anda akan tetap aman.
Membuka Publikasi
Anda dapat membuka publikasi asli atau duplikat dari PageMaker. Anda juga dapat membuka publikasi dari template. Cara membuka publikasi adalah sebagai berikut.
a. Pilih File > Open.
b. Tentukan publikasi yang ingin dibuka.
c. Pilihlah Original atau Copy.
d. Klik Ok.
Master Pages
Dalam publikasi dengan jumlah halaman yang banyak, rancangan akan lebih seragam bila tiap-tiap halaman dibuat bersama-sama. Anda dapat membuat suatu rancangan yang seragam untuk setiap halaman publikasi menggunakan master pages. Dengan master pages Anda dapat membuat nomor halaman secara otomatis.
Halaman kiri dan kanan master pages ditandai oleh huruf L dan R yang ditampilkan pada kiri bawah dalam tampilan windows. Klik icon L dan R untuk mengaktifkan master pages.

Rulers
Anda dapat memilih untuk menampilkan atau menyembunyikan ruler dengan memilih View > Show/Hide Rulers. Anda juga dapat menentukan tabulasi, margin, indent, dan ukuran lainnya dengan cara sebagai berikut.
a. Pilih File > Preferences > General
b. Tentukan ukuran yang sesuai.
c. Setelah selesai, klik Ok

Membuat Nomor Halaman
Untuk mencetak nomor halaman pada publikasi, Anda harus menentukan tempat nomor halaman dan bagaimana nomor halaman ditampilkan. Cara membuat nomor halaman adalah sebagai berikut.
a. Aktifkan Master Page (klik tulisan L R pada pojok kiri bawah window PageMaker)

b. Gunakan text tool untuk menulis pada bagian publikasi yang ingin Anda tempatkan nomor halaman.
c. Tekan tombol Ctrl+Alt+P.
d. Bila Anda bekerja dengan halaman bolak-balik. Ulangi langkah b dan c untuk halaman sebelah kanan. Setelah melakukan langkah seperti diatas Anda akan melihat tampilan seperti gambar. Pada master page terdapat kode LM untuk halaman master kiri dan RM untuk halaman master kanan.

Mengubah Sistem Nomor Halaman
PageMaker memiliki lima sistem penomoran halaman. Cara untuk mengubah system nomor halaman adalah sebagai berikut.
1. Pilih File > Document Setup.
2. Klik Numbers.
3. Pada kotak dialog, pilihlah sistem nomor halaman yang digunakan.
4. Setelah selesai klik Ok.
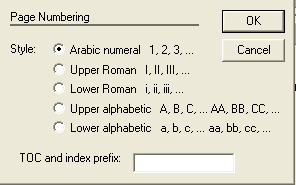
Pindah Antar Halaman
Ketika bekerja pada publikasi yang mememiliki beberapa halaman, Anda dapat dengan mudah berpindah dari satu halaman ke halaman lain. Caranya dengan mengmilih ikon nomor halaman yang terlihat pada bagian bawah Windows PageMaker.

Menambah Dan Menghapus Halaman
Saat Anda mengimpor sebuah file teks dari aplikasi lain, kadangkala perlu penambahan beberapa halaman untuk tempat teks atau terlalu banyak halaman kosong untuk dibuang. Pilih Layout > Insert Pages atau Layout > Remove Pages untuk menambah atau menghapus halaman dalam publikasi.
Chapuz@Belajar PageMaker
Dokumen yang dihasilkan oleh program PageMaker disebut publikasi. Untuk membuat publikasi Anda dapat membuat sendiri secara langsung pada aplikasi PageMaker maupun mengimpor dari aplikasi lain. Berikut ini merupakan dasar-dasar publikasi menggunakan PageMaker.
Membuat Publikasi Baru
Hal pertama yang perlu Anda ketahui untuk menggunakan PageMaker adalah membuat publikasi baru. Cara membuat publikasi baru adalah sebagai berikut.
a. Jalankan program PageMaker, lalu pilih File > New.
b. Tentukan spesifikasi publikasi Anda pada kotak dialog Document Setup.
Anda dapat memilih ukuran standar halaman pada menu Page size (misalnya A4). Saat Anda memilih ukuran halaman, maka pada kotak Dimension akan muncul nilai dari halaman tersebut. Selain memilih ukuran standar, Anda juga dapat menentukan ukuran halaman sendiri sesuai keinginan Anda dengan memilih Custom dalam menu Page size. Untuk orientasi, pilihlah Tall untuk portrait atau Wide untuk halaman landscape. Tentukan margin atas (Top), bawah (bottom), kiri (inside), dan kanan (outside). Apabila Anda ingin mencetak halaman bolak-balik, pilih double-sided pada pilihan option. Jika Anda ingin tampilan halaman kiri dan kanan terlihat pada window, pilihlah facing pages. Kemudian pilih jenis printer yang sesuai.
c. Tentukan jumlah halaman yang Anda perlukan.
d. Setelah selesai klik Ok.
Memberi Nama Dan Menyimpan Publikasi
a. Pilih File > Save.
b. Tentukan folder tempat Anda menempatkan file yang akan disimpan.
c. Beri nama publikasi, lalu klik save.
Tips: Simpanlah selalu publikasi setiap saat. Ketika menyimpan sebuah publikasi Anda dapat menjamin bahwa publikasi tersebut tersimpan dalam komputer Anda sehingga jika tiba-tiba listrik padam atau sistem komputer Anda mengalami kerusakan, data dalam publikasi Anda akan tetap aman.
Membuka Publikasi
Anda dapat membuka publikasi asli atau duplikat dari PageMaker. Anda juga dapat membuka publikasi dari template. Cara membuka publikasi adalah sebagai berikut.
a. Pilih File > Open.
b. Tentukan publikasi yang ingin dibuka.
c. Pilihlah Original atau Copy.
d. Klik Ok.
Master Pages
Dalam publikasi dengan jumlah halaman yang banyak, rancangan akan lebih seragam bila tiap-tiap halaman dibuat bersama-sama. Anda dapat membuat suatu rancangan yang seragam untuk setiap halaman publikasi menggunakan master pages. Dengan master pages Anda dapat membuat nomor halaman secara otomatis.
Halaman kiri dan kanan master pages ditandai oleh huruf L dan R yang ditampilkan pada kiri bawah dalam tampilan windows. Klik icon L dan R untuk mengaktifkan master pages.
Rulers
Anda dapat memilih untuk menampilkan atau menyembunyikan ruler dengan memilih View > Show/Hide Rulers. Anda juga dapat menentukan tabulasi, margin, indent, dan ukuran lainnya dengan cara sebagai berikut.
a. Pilih File > Preferences > General
b. Tentukan ukuran yang sesuai.
c. Setelah selesai, klik Ok
Membuat Nomor Halaman
Untuk mencetak nomor halaman pada publikasi, Anda harus menentukan tempat nomor halaman dan bagaimana nomor halaman ditampilkan. Cara membuat nomor halaman adalah sebagai berikut.
a. Aktifkan Master Page (klik tulisan L R pada pojok kiri bawah window PageMaker)
b. Gunakan text tool untuk menulis pada bagian publikasi yang ingin Anda tempatkan nomor halaman.
c. Tekan tombol Ctrl+Alt+P.
d. Bila Anda bekerja dengan halaman bolak-balik. Ulangi langkah b dan c untuk halaman sebelah kanan. Setelah melakukan langkah seperti diatas Anda akan melihat tampilan seperti gambar. Pada master page terdapat kode LM untuk halaman master kiri dan RM untuk halaman master kanan.
Mengubah Sistem Nomor Halaman
PageMaker memiliki lima sistem penomoran halaman. Cara untuk mengubah system nomor halaman adalah sebagai berikut.
1. Pilih File > Document Setup.
2. Klik Numbers.
3. Pada kotak dialog, pilihlah sistem nomor halaman yang digunakan.
4. Setelah selesai klik Ok.
Pindah Antar Halaman
Ketika bekerja pada publikasi yang mememiliki beberapa halaman, Anda dapat dengan mudah berpindah dari satu halaman ke halaman lain. Caranya dengan mengmilih ikon nomor halaman yang terlihat pada bagian bawah Windows PageMaker.
Menambah Dan Menghapus Halaman
Saat Anda mengimpor sebuah file teks dari aplikasi lain, kadangkala perlu penambahan beberapa halaman untuk tempat teks atau terlalu banyak halaman kosong untuk dibuang. Pilih Layout > Insert Pages atau Layout > Remove Pages untuk menambah atau menghapus halaman dalam publikasi.
Chapuz@Belajar PageMaker
Bekerja Dengan Teks Dan Grafik [PAGEMAKER]
Posted on November 30, 2009 by Chapuz
Conans.Com – Teks dan grafik yang dibuat dengan
aplikasi PageMaker ataupun hasil impor dari aplikasi lain disebut
objek. Objek pada PageMaker dapat ditempatkan pada halaman atau pada
pasteboard.
Semua teks dalam PageMaker ditempatkan pada salah satu blok teks atau
dalam bingkai teks. Ketika Anda mengklik teks dengan pointer tool, tepi objek
teks akan tampak.
Pada PageMaker, objek teks dapat dipindahkan, diubah ukurannya, dan dimanipulasi. Objek teks memiliki bagian tepi yang ditegaskan oleh garis bagian atas dan bawah yang disebut tangkai windowshade. Tangkai windowshade ditandai dengan adanya titik-titik hitam di empat sudut objek teks.
Windowshades merentang secara horizontal sepanjang bingkai atas dan bawah dari objek teks yang terseleksi.

A. Windowshade yang kosong pada tangkai bagian atas objek teks menunjukkan permulaan story.
B. Windowshade yang kosong pada tangkai bagian bawah objek teks menunjukkan akhir story.
C. Tanda plus ( + ) pada tangkai windowshade menunjukkan bahwa objek teks diteruskan ke objek teks yang lain.
D. Panah ke bawah pada tangkai bawah windowshade menunjukkan bahwa masih terdapat teks dalam story untuk ditempatkan namun tidak terdapat sisa ruang di objek teks untuk menempatkannya.
E. Tarikan pada tangkai akan mengubah ukuran suatu objek teks.
Semoga Bermanfaat …. …. ….
Chapuz@Tutorial PageMaker
Semua teks dalam PageMaker ditempatkan pada salah satu blok teks atau
dalam bingkai teks. Ketika Anda mengklik teks dengan pointer tool, tepi objek
teks akan tampak.
Pada PageMaker, objek teks dapat dipindahkan, diubah ukurannya, dan dimanipulasi. Objek teks memiliki bagian tepi yang ditegaskan oleh garis bagian atas dan bawah yang disebut tangkai windowshade. Tangkai windowshade ditandai dengan adanya titik-titik hitam di empat sudut objek teks.
Windowshades merentang secara horizontal sepanjang bingkai atas dan bawah dari objek teks yang terseleksi.
A. Windowshade yang kosong pada tangkai bagian atas objek teks menunjukkan permulaan story.
B. Windowshade yang kosong pada tangkai bagian bawah objek teks menunjukkan akhir story.
C. Tanda plus ( + ) pada tangkai windowshade menunjukkan bahwa objek teks diteruskan ke objek teks yang lain.
D. Panah ke bawah pada tangkai bawah windowshade menunjukkan bahwa masih terdapat teks dalam story untuk ditempatkan namun tidak terdapat sisa ruang di objek teks untuk menempatkannya.
E. Tarikan pada tangkai akan mengubah ukuran suatu objek teks.
Semoga Bermanfaat …. …. ….
Chapuz@Tutorial PageMaker
Filed under: Belajar PageMaker 7.0 | Tinggalkan sebuah Komentar »
Membuat Publikasi Baru PageMaker
Posted on November 27, 2009 by Chapuz
Conans.Com – Hal pertama yang perlu Anda ketahui untuk
menggunakan PageMaker adalah membuat publikasi baru. Cara membuat
publikasi baru adalah sebagai berikut.
a. Jalankan program PageMaker, lalu pilih File > New.
b. Tentukan spesifikasi publikasi Anda pada kotak dialog Document Setup.

Anda dapat memilih ukuran standar halaman pada menu Page size (misalnya A4, A3, Letter, DLL).
Saat Anda memilih ukuran halaman, maka pada kotak Dimension akan muncul nilai dari halaman tersebut. Selain memilih ukuran standar, Anda juga dapat menentukan ukuran halaman sendiri sesuai keinginan Anda dengan memilih Custom dalam menu Page size. Untuk orientasi, pilihlah Tall untuk portrait atau Wide untuk halaman landscape. Tentukan margin atas (Top), bawah (bottom), kiri (inside), dan kanan (outside).
Apabila Anda ingin mencetak halaman bolak-balik, pilih double-sided pada pilihan option. Jika Anda ingin tampilan halaman kiri dan kanan terlihat pada window, pilihlah facing pages. Kemudian pilih jenis printer yang sesuai.
c. Tentukan jumlah halaman yang Anda perlukan.
d. Setelah selesai klik Ok.Mengatur Tampilan Halaman PageMaker 7.0
Dalam menjalan Program PageMaker, anda dapat menampilkan ukuran halaman kerja pada windows sesuai dengan keinginan. Agar tidak terlalu sering mengubah tampilan halaman (diperbesar atau diperkecil) sebaiknya Anda menentukan tampilan halaman yang pas agar semua naskah dapat diedit tanpa harus memperbesar atau memperkecil tampilan halaman terlebih dahulu.
Untuk mengatur tampilan, klik View > Zoom To pada menu bar. Selain itu Anda juga dapat pula menggunakan tombol Zoom In dan Zoom Out pada toolbar untuk mengatur tampilan halaman kerja.

Chapuz@Tutorial PageMaker
a. Jalankan program PageMaker, lalu pilih File > New.
b. Tentukan spesifikasi publikasi Anda pada kotak dialog Document Setup.
Anda dapat memilih ukuran standar halaman pada menu Page size (misalnya A4, A3, Letter, DLL).
Saat Anda memilih ukuran halaman, maka pada kotak Dimension akan muncul nilai dari halaman tersebut. Selain memilih ukuran standar, Anda juga dapat menentukan ukuran halaman sendiri sesuai keinginan Anda dengan memilih Custom dalam menu Page size. Untuk orientasi, pilihlah Tall untuk portrait atau Wide untuk halaman landscape. Tentukan margin atas (Top), bawah (bottom), kiri (inside), dan kanan (outside).
Apabila Anda ingin mencetak halaman bolak-balik, pilih double-sided pada pilihan option. Jika Anda ingin tampilan halaman kiri dan kanan terlihat pada window, pilihlah facing pages. Kemudian pilih jenis printer yang sesuai.
c. Tentukan jumlah halaman yang Anda perlukan.
d. Setelah selesai klik Ok.Mengatur Tampilan Halaman PageMaker 7.0
Dalam menjalan Program PageMaker, anda dapat menampilkan ukuran halaman kerja pada windows sesuai dengan keinginan. Agar tidak terlalu sering mengubah tampilan halaman (diperbesar atau diperkecil) sebaiknya Anda menentukan tampilan halaman yang pas agar semua naskah dapat diedit tanpa harus memperbesar atau memperkecil tampilan halaman terlebih dahulu.
Untuk mengatur tampilan, klik View > Zoom To pada menu bar. Selain itu Anda juga dapat pula menggunakan tombol Zoom In dan Zoom Out pada toolbar untuk mengatur tampilan halaman kerja.
Chapuz@Tutorial PageMaker
Filed under: Belajar PageMaker 7.0 | Tinggalkan sebuah Komentar »
Toolbox PageMaker 7.0
Posted on November 27, 2009 by Chapuz
Conans.Com -
Ikon pada toolbox menggambarkan tool yang dapat digunakan dalam
PageMaker. Anda dapat menggunakan sebuah tool dengan mengklik ikon
tertentu pada toolbox.
Toolbox terkadang dapat menghalangi pandangan pada area kerja. Oleh karena itu, toolbox dapat dipindahkan dengan mengklik kotak biru yang terdapat diatasnya dan kemudian digeser sesuai keinginan Anda. Anda juga dapat menyembunyikan toolbox dengan memilih Window > Hide Tools .
 Berikut ini tool yang tersedia pada toolbox beserta deskripsi singkat kegunaannya.
Berikut ini tool yang tersedia pada toolbox beserta deskripsi singkat kegunaannya.
A. Pointer tool, untuk memindahkan teks dan grafik.
B. Rotating tool, untuk memutar objek yang dipilih.
C. Line tool, untuk membuat garis secara lurus.
D. Rectangle tool, untuk membuat grafik berbentuk persegi panjang atau bujur sangkar.
E. Ellipse tool, untuk membuat grafik berbentuk lingkaran atau oval.
F. Polygon tool, untuk membuat grafik berbentuk segi banyak.
G. Hand tool, untuk menggulung halaman.
H. Text tool, untuk membuat, memilih, dan mengedit teks.
I. Cropping tool, untuk memotong image hasil impor.
J. Constained Line tool, untuk membuat garis lurus secara mendatar maupun tegak lurus.
K. Frame tool, untuk membuat placeholders.
L. Zoom tool, untuk memperbesar atau memperkecil tampilan halaman.
Semoga Bermanfaat …..
@Chapuz
Toolbox terkadang dapat menghalangi pandangan pada area kerja. Oleh karena itu, toolbox dapat dipindahkan dengan mengklik kotak biru yang terdapat diatasnya dan kemudian digeser sesuai keinginan Anda. Anda juga dapat menyembunyikan toolbox dengan memilih Window > Hide Tools .
A. Pointer tool, untuk memindahkan teks dan grafik.
B. Rotating tool, untuk memutar objek yang dipilih.
C. Line tool, untuk membuat garis secara lurus.
D. Rectangle tool, untuk membuat grafik berbentuk persegi panjang atau bujur sangkar.
E. Ellipse tool, untuk membuat grafik berbentuk lingkaran atau oval.
F. Polygon tool, untuk membuat grafik berbentuk segi banyak.
G. Hand tool, untuk menggulung halaman.
H. Text tool, untuk membuat, memilih, dan mengedit teks.
I. Cropping tool, untuk memotong image hasil impor.
J. Constained Line tool, untuk membuat garis lurus secara mendatar maupun tegak lurus.
K. Frame tool, untuk membuat placeholders.
L. Zoom tool, untuk memperbesar atau memperkecil tampilan halaman.
Semoga Bermanfaat …..
@Chapuz
Filed under: Belajar PageMaker 7.0 | Tinggalkan sebuah Komentar »
Area Kerja PageMaker 7.0
Posted on November 26, 2009 by Chapuz
Conans.Com – Setelah anda membuka program PageMaker, maka muncul
jendela publikasi PageMaker, yang terdiri atas halaman kosong yang
terletak pada pusat pasteboard.
Halaman dan pasteboard, merupakan tempat Anda mengolah teks dan grafik. Beberapa istilah yang digunakan pada area kerja PageMaker adalah sebagai berikut.
A. Toolbox, berisi alat untuk membuat dan mengedit objek.
B. Margin guide, berbentuk titik-titik atau garis berwarna pink, merupakan batas teks dengan area kertas kerja yang digunakan.
C. Ikon halaman, menunjukkan master page (L untuk kiri, dan R untuk kanan) dan halaman biasa pada publikasi.
D. Ruler, untuk membantu Anda meluruskan objek pada halaman.
E. Palet Colors and Styles, yang digunakan untuk menambah, menghapus, maupun mengubah warna dan style.
F. Pasteboard, untuk meletakkan item-item yang akan digunakan.
G. Palet Control, yang menyediakan perintah-perintah untuk membuat perubahan yang presisi pada teks dan grafik.

Halaman dan pasteboard, merupakan tempat Anda mengolah teks dan grafik. Beberapa istilah yang digunakan pada area kerja PageMaker adalah sebagai berikut.
A. Toolbox, berisi alat untuk membuat dan mengedit objek.
B. Margin guide, berbentuk titik-titik atau garis berwarna pink, merupakan batas teks dengan area kertas kerja yang digunakan.
C. Ikon halaman, menunjukkan master page (L untuk kiri, dan R untuk kanan) dan halaman biasa pada publikasi.
D. Ruler, untuk membantu Anda meluruskan objek pada halaman.
E. Palet Colors and Styles, yang digunakan untuk menambah, menghapus, maupun mengubah warna dan style.
F. Pasteboard, untuk meletakkan item-item yang akan digunakan.
G. Palet Control, yang menyediakan perintah-perintah untuk membuat perubahan yang presisi pada teks dan grafik.
sumber:http://mansatumagelang.wordpress.com
































