Efek Blur pada Objek Foto
MENU BLUR pada CorelDRAW hanya berfungsi untuk objek bitmap atau objek foto saja
dan tidak berlaku pada objek curve (vector), disamping itu fitur ini
sangat terbatas perintahnya, tidak bisa memberi efek pada bagian
tertentu pada gambar,
Untuk membuat efek blur pada background gambar kita harus sedikit
memanipulasi. Sebagai contoh gambar aslinya seperti diatas dan kita akan
membuat efek blur pada gambar yang hasilnya seperti gambar dibawah ini;
Menu blur
di CorelDRAW kalau diaplikasikan pada gambar aslinya hasilnya seperti
dibawah ini, dengan keterbatasan perintah blur kita harus bisa
mensiasati dengan tambahan trik sederhana yaitu dengan memanfaatkan
perintah Transparent (Transparency tool);
Catatan Penting:
Catatan Penting:
"Setiap objek bitmap sebelum diberi efek transparant harus di Convert to Bitmap... dulu, letak fiturnya di Menu Bar sub menu Bitmap, beri tanda centang pada Transparent Background"
Caranya Copy-Paste objek aslinya satu beri efek blur pada Menu Bar > pilih Bitmaps > Blur > Gaussian Blur, sehingga muncul kotak doalog atur radius misalnya 3 dan klik OK, maka hasilnya seperti gambar diatas;
Seleksi gambar yang kedua dan pada Toolbox pilih Transparency tool,
arahkan cursor kemudian drag/geser pada objek foto dan atur propertinya
sampai seperti gambar dibawah ini, selanjutnya seleksi kedua objek
tersebut dan tekan C dan E di keyboard untuk men-center-kan kedua objek tersebut;
Sehingga hasilnya akan sesuai dengan yang kita harapkan seperti gambar dibawah ini;
Contoh gambar lain dengan trik yang sama;
Demikian, selamat mencoba....
Cara Praktis Mencetak Label Nama Undangan di CorelDRAW
Ada pertanyaan dari sobat kita di Komunitas Pengguna CorelDRAW Indonesia di Facebook (indoCCom);
mas..mas,...tanya nih ,ngeprin label no 103 yg buat undangan pake cara yg praktis gimana ya, trm ksh
maksud dari label no103 beliau menerangkan dengan gambar seperti dibawah ini;
Jawab:
Sebenarnya mencetak label nama dengan MS Word atau dengan CorelDRAW itu
mempunyai fungsi yang sama yaitu untuk membuat mudah dan cepat dalam
proses mencetak label nama yang biasa digunakan dalam undangan, mungkin
dengan MS Word MasBro sudah biasa membuatnya, tapi disini yang akan kita
ulas tentang membuat label nama dengan menggunakan CorelDRAW, bagi
MasBro yang sudah biasa lewati aja...
Kalau MasBro punya scanner enak langsung aja di scan 1 label saja
seperti gambar diatas untuk patokan, atau sampeyan bisa membuat ukuran
sesuai dengan panjang dan lebar label, bila perlu ukur juga
bagian-bagian kotak didalamnya dan setting seperti gambar dibawah ini;
Bisa juga MasBro memberikan desain ornament sekedar untuk pemanis label;
Langkah selanjutnya, pada Menu Bar > Klik Print Merge > Create/Load Merge Fields... setelah muncul kotak Print Merge Wizard pilih Create new text selanjutnya klik Next >
Add fields; disini kita akan menciptakan fiels atau beberapa bidang yang nantinya berfungsi sebagai kolom untuk memasukkan data, caranya pada Text Field isi nama field (terserah sampeyan), buat beberapa field sesuai dengan kebutuhan, karena kolom pada contoh diatas jumlahnya 12 maka kita harus membuat field sejumlah 12 selanjutnya klik Next >
Add or edit records; disini MasBro bisa mulai mengetik nama-nama yang akan diundang berapapun yang sampeyan mau, sampeyan juga bisa menambah (pilih tombol New), menghapus (pilih tombol Delete) atau mengedit nama yang ada pada kolom dalam field-field tersebut, selanjutnya klik Next >
Demi keamanan sampeyan bisa menyimpan fields yang telah sampeyan buat, beri tanda rumput (centang) pada Save data settings as, beri nama pada colom dan simpan di komputer sampeyan, selanjutnya klik Finish;
Sehingga muncul Bar Print Merge, seperti dibawah ini;
Pilih field satu persatu yang telah kita buat;
Klik Insert untuk mengeluarkan field-field tersebut;
Seleksi semua field yang ada pilih Center pada pilihan Alignment;
Pilih ukuran yang sesuai pada kolom Size;

Jangan lupa pilih juga jenis font sesuai dengan keinginan MasBro;
Setelah semua proses diatas selesai sembunyikan line pada beberapa objek kotak tersebut dengan cara seleksi semua objek kotak dan klik tanda X pada Color Palette, selanjutnya klik tombol Printer di Menu Standard, klik Print Preview;
Dan tampilannya akan seperti dibawah ini, disitu terlihat Page 1, Page 2, Page 3, dst.... sesuai dengan jumlah kolom pada Field yang telah sampeyan ketik;
Selanjutnya siapkan kertas di mesin cetak sesuai dengan banyaknya Page yang terlihat dan klik tombol Print untuk mencetak, hanya satu kali perintah sampeyan bisa mencetak berpuluh-puluh nama yang berbeda.
Catatan:
Perintah diatas kelihatannya ribet banget, tapi kalau sampeyan terbiasa akan mudah dan cepat dalam mencetak Label Nama Undangan... hehehe...mudah karena terbiasa...
Sekian, semoga membantu;
Foto Bareng Kuntilanak atau Sundel Bolong
Jangan dibiasakan mejeng dan mengambil foto bareng dimalam hari, berpose
ditempat yang belum kita kenal apalagi tempatnya dekat kuburan, bisa
jadi nanti setelah di cetak hasilnya seperti gambar dibawah ini..
hiiii... ngeri...!!!
Beberapa tahun yang lalu mungkin sampeyan akan terkejut dan heran
melihat penampakan hantu di foto, sekarang tidaklah demikian karena
software untuk memanipulasi foto banyak, salah satunya adalah CorelDRAW,
kali ini kita coba untuk membuatnya dengan corelDRAW... siapkan dua
foto, satu foto sampeyan sendiri dan yang kedua foto hantu kuntilanak,
sundel bolong atau wewe gombel.... (bisa cari di internet)
1. Kita edit dulu foto kuntilanaknya, buat line pada batas pinggir
tubuh kuntilanak dengan Bezier tool atau Freehand tool di Toolbox;
2. Setelah selesai seleksi kedua objek tersebut yaitu klik objek garis dan Shift+klik objek foto kuntilanak kemudian pada Property bar klik Intersect;
3. Selanjutnya coba sampeyan klik pada foto kuntilanak dan tekan Delete dikeyboard, maka akan seperti gambar dibawah ini hasilnya;
4. Kemudian geser ke arah foto sampeyan dan sesuaikan ukuran gambar kuntilanak biar kelihatan pantas;
5. Pada Toolbox pilih Transparency tool, arahkan mouse pada objek gambar kuntilanak dan klik geser kebawah, atur nilai transparan atau opacity pada Property Bar sampai terlihat luwes;
Sampai mendapatkan hasil yang kita harapkan, kira-kira seperti gambar dibawah ini;
Sampai disini dulu, hati-hati jangan mejeng dan berpose untuk mengambil gambar ditempat-tempat yang angker... mohon pamit...
Menembus Batas
 Membus batas,
judul yang keren (menembus batas layar TV maksudnya.. hehe) aku
terinspirasi tutorial photoshop dari tetangga sebelah, MasBro pasti
pernah melihat gambar seperti ini dipapan reklame dipinggir2 jalan,
kalau dengan photoshop mungkin sudah biasa menjumpai tutorial tentang
manipulasi gambar seperti ini, dengan CorelDRAW jelas tidak biasa,
disini kita akan mencoba untuk mengotak-atik menggunakan CorelDRAW.
Membus batas,
judul yang keren (menembus batas layar TV maksudnya.. hehe) aku
terinspirasi tutorial photoshop dari tetangga sebelah, MasBro pasti
pernah melihat gambar seperti ini dipapan reklame dipinggir2 jalan,
kalau dengan photoshop mungkin sudah biasa menjumpai tutorial tentang
manipulasi gambar seperti ini, dengan CorelDRAW jelas tidak biasa,
disini kita akan mencoba untuk mengotak-atik menggunakan CorelDRAW.Langkah awal kita harus menyiapkan dua gambar yaitu gambar TV dan gambar burung, MasBro bisa mencarinya di Internet banyak;
Buat kotak dengan Rectangle tool di Toolbox persis di tengah TV, seleksi objek kotak dan objek TV kemudian tekan tombol Trim di Property Bar seperti gambar dibawah ini;
Gambar TV sudah terpotong bagian tengahnya, hasilnya seperti gambar dibawah ini;
Selanjutnya objek gambar TV tempatkan diatas gambar foto burung tadi;
Buat objek garis (tertutup) dengan Freehand tool atau Bezier tool di Toolbox, buatlah pada gambar yang berpotongan dengan bingkai TV;
Setelah selesai, seleksi objek tersebut bersama dengan objek gambar foto burung dan klik tombol Intersect pada Menu Bar;
Pilih objek hasil Intersect tersebut dan tekan Shift+PageUp di keyboard untuk memposisikan diatas bingkai (frame) gambar TV, potong juga pinggir gambar foto burung yang tidak perlu dengan Trim seperti langkah pertama tadi;
Sehingga hasil akhir akan seperti gambar dibawah ini;
Oohwww .....!! ternyata mudah ya.. aku kira hanya sotosop saja yang bisa edit gambar kayak gini.. hehehe
Foto Efek Ukiran dengan CorelDRAW
Ukiran identik dengan kayu, pada trik kali ini kita akan mencoba membuat
ukiran tapi tidak menggunakan pahat, palu dan kebutuhan memahat yang
lain, disini kita hanya cukup menggunakan CorelDRAW sebagai alat untuk
memahat dengan memanfaatkan beberapa fitur, sebagai contoh di sini kita
akan memahat atau membuat efek ukiran pada kayu dan sebagai model adalah
artis terkenal tempoe doeloe yaitu Marilyn Monroe;
Langkah awal siapkan dua gambar foto, yaitu Texture kayu dan foto Marilyn Monroe;
Langkah awal siapkan dua gambar foto, yaitu Texture kayu dan foto Marilyn Monroe;
Posisikan kedua gambar saling bertumpuk, posisi foto letakkan diatas tekstur kayu dengan tekan Shift+PageUp di keyboard, posisinya kalau dilihat dari samping seperti gambar dibawah ini;
Langkah selanjutnya seleksi pada gambar Marilyn Monroe Convert ke bentuk Back and White (1-bit), Convert lagi ke bentuk RGB Color (24-bit) dengan cara Pada Menu Bar klik Convert to Bitmaps... hasil akhir akan seperti gambar dibawah ini;
Selanjutnya pada Menu Bar > Bitmaps > 3D Effects > pilih Emboss... atur pada kotak dialog seperti dibawah ini;
Hasilnya akan seperti dibawah ini;
Selanjutnya klik Transparency tool, klik drag pada objek gambar foto Marilyn Monroe;
Di Property Bar pada kotak Transparency type pilih Uniform;
Pada Starting transparency isikan angka 75;
Sehingga hasil akhir akan seperti gambar dibawah ini;
Gampang ya!....gimana tertarik?... cubo_cubolah asik ma...
Sumber: http://belajar-coreldraw.blogspot.com/

























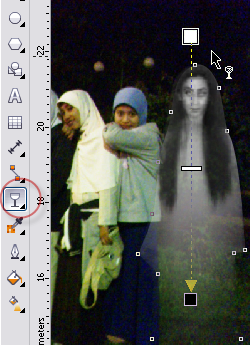



















thanks infonya...
BalasHapusamin-wahyu.blogspot.com
mantap triknya...tlg yg photoshopnya yaa...oh ya mas bisa konsul via WA kan? ini WA sy : 085885192529
BalasHapus